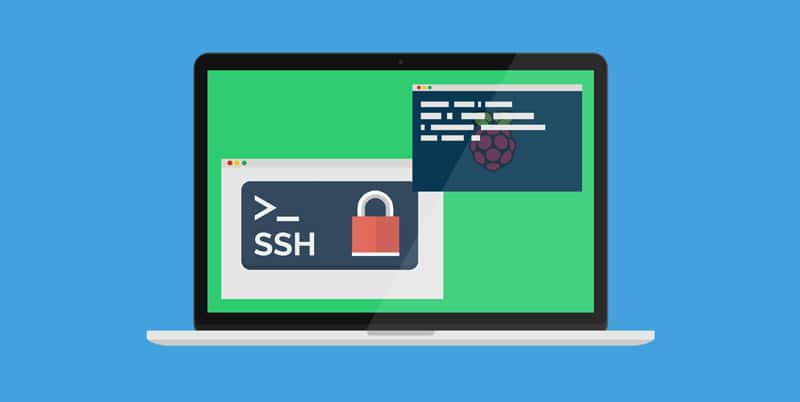Approved Reseller
Approved Reseller

La Raspberry Pi Zero W es la versión con menos recursos de la familia Raspberry. A pesar de esto, es muy útil para proyectos de baja a media complejidad, en especial aquellos que no necesitan un monitor para funcionar. Una de las formas clásicas para usar esta tarjeta es el llamado modo “headless” en el que ingresas al sistema por medio del protocolo SSH. En esta entrada te mostraremos como configurar este modo y cómo puedes aprovecharlo en tus proyectos.
Quizá ya estés familiarizado con este paso, pero esta vez tenemos algunos pasos interesantes. Para la Raspberry Pi Zero W no hace falta más que instalar la versión Lite de Raspberry Pi OS. Para hacerlo, usaremos Raspberry Pi Imager y seleccionamos la versión Lite.

Una vez seleccionado el sistema operativo vamos a presionar Ctrl + Shift + X lo que nos abrirá un menú especial del programa. En este submenú podremos configurar opciones como activar el SSH, configurar el WiFi o cambiar la contraseña de nuestra Raspberry, sin necesidad de hacerlo manualmente desde los archivos de configuración. Pasemos entonces a activar la opción SSH, ponemos la contraseña raspberry, activamos el Wifi que estamos usando, activamos Set locale settings y ponemos “es” en nuestra configuración de teclado.

Con esta configuración nos ahorramos crear los archivos wpa_supplicant.conf y tener que activar la interfaz SSH con raspi_config. Ahora sólo necesitamos seleccionar nuestra tarjeta micro SD, en este caso al menos 2GB y le damos a Write. El proceso demorará unos minutos y al terminar podremos arrancar nuestra Raspberry.
Ahora vamos a conectarnos propiamente a la tarjeta y usarla desde la caja de comandos de nuestro sistema. Para ello energiza tu tarjeta, después de haber insertado la tarjeta micro SD, naturalmente. Después, buscaremos cmd en nuestro sistema Windows, y abrimos la caja de comandos.
Dentro de la caja de comandos ejecutamos el comando ssh pi@raspberrypi , después de confirmar que queremos conectarnos, nos pedirá la contraseña del sistema que es raspberry. Y listo, ya tendremos acceso al sistema de nuestra Zero W. Desde ahí podemos comprobar que es Raspberry Pi OS tecleando sudo apt update o moviéndonos por el sistema de archivos con cd.

Este es un modo especial que puede servirnos para comunicarnos con la Zero W directamente desde un puerto USB. Para habilitarlo necesitamos modificar algunos archivos de configuración. No es necesario activar este modo para acceder por SSH, pero es bueno saber que existe esta modalidad.
Por lo tanto, lo primero que debemos hacer es modificar el archivo /boot/config.txt y añadir la línea: dtoverlay=dwc2. Usando el editor nano podemos hacerlo con el siguiente comando
sudo nano /boot/config.txt #######Añadimos esta linea al final del archivo######### dtoverlay=dwc2Guardamos los cambios y cerramos el documento. Ahora debemos configurar el puerto serial y que se carguen los módulos adecuados. Para eso, vamos a modificar el archivo /boot/cmdline.txt y añadiremos a la configuración esta línea: modules-load=dwc2,g_ether quiet init=/usr/lib/raspi-config/init_resize.sh. Nuevamente, con el editor nano dentro de la terminal, ejecutamos el comando:
sudo nano /boot/cmdline.txt ##### Agregamos al final de la configuracion modules-load=dwc2,g_ether quiet init=/usr/lib/raspi-config/init_resize.sh #### ##### Quedando así el archivo final. No copies directamente la linea de abajo, cada archivo de configuracion es diferente #### console=serial0,115200 console=tty1 root=PARTUUID=6c586e13-02 rootfstype=ext4 elevator=deadline fsck.repair=yes rootwait modules-load=dwc2,g_ether quiet init=/usr/lib/raspi-config/init_resize.shGuardamos los cambios y cerramos el documento. Por último solo queda apagar la Raspberry Pi, conectarla por la entrada USB para periféricos a nuestra PC y esperar un rato a que inicie para acceder por SSH. Si todo salió bien tu PC debe reconocer la Raspberry como un dispositivo USB nuevo.


Conclusiones:
Este método puede aplicarse a cualquier otra versión de Raspberry Pi, sin embargo, es especialmente útil para la Zero W. Mediante este acceso remoto puedes controlar el puerto GPIO a distancia, u olvidarte de usar periféricos como mouse, teclado o pantalla. Te recomendamos que pruebes a hacer unos scripts en bash o programar en Python para probar la utilidad de esta función.
Referencias:
The New Method to Setup Raspberry Pi Zero (2021 Tutorial)